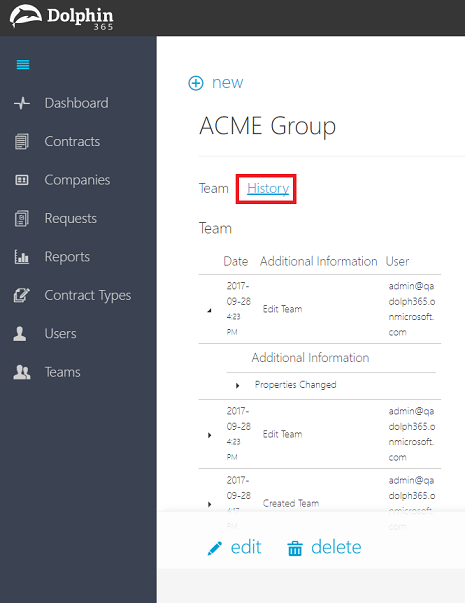Teams¶
Dolphin 365 teams can be used to grant access to set of users within the system. Tenants can create teams based on the business functionality or can create a team to deal with highly critical contracts. Users within the team can view or edit contracts.
Enable Teams¶
By default, the teams feature is disabled. Admin can navigate to the settings area and enable it. Under the Teams heading, click on Enable Teams.
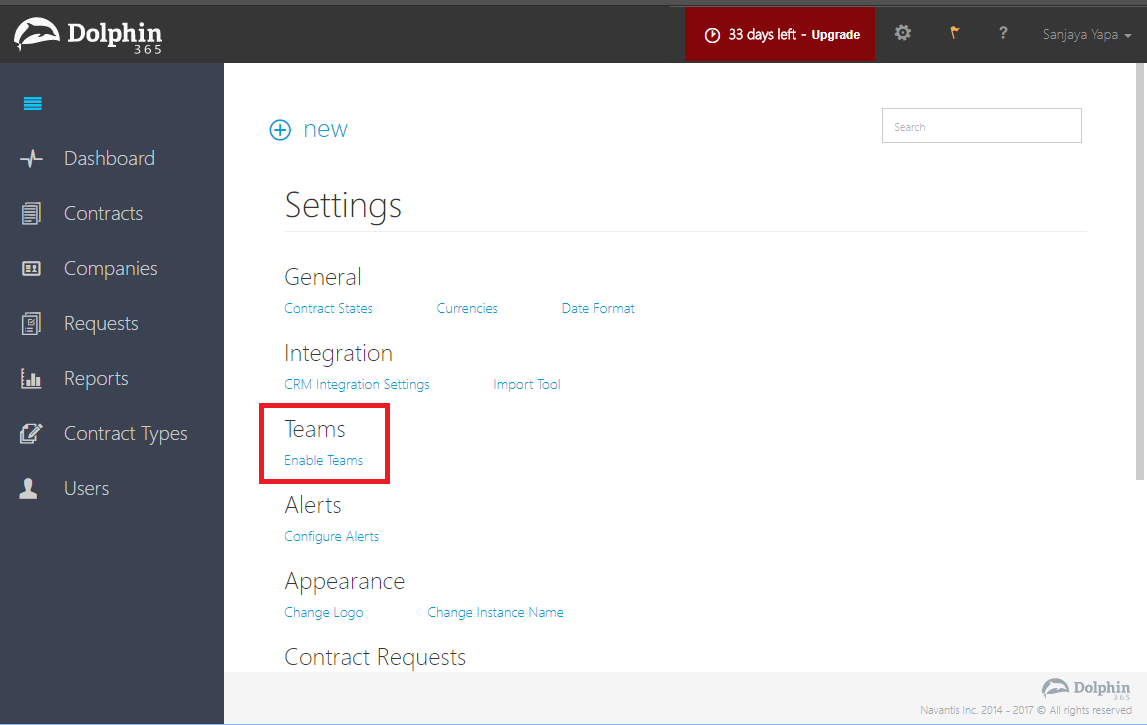
You will be directed to a page that explains the Team feature. Again, click on the Enable Teams button on the bottom right corner of the screen.
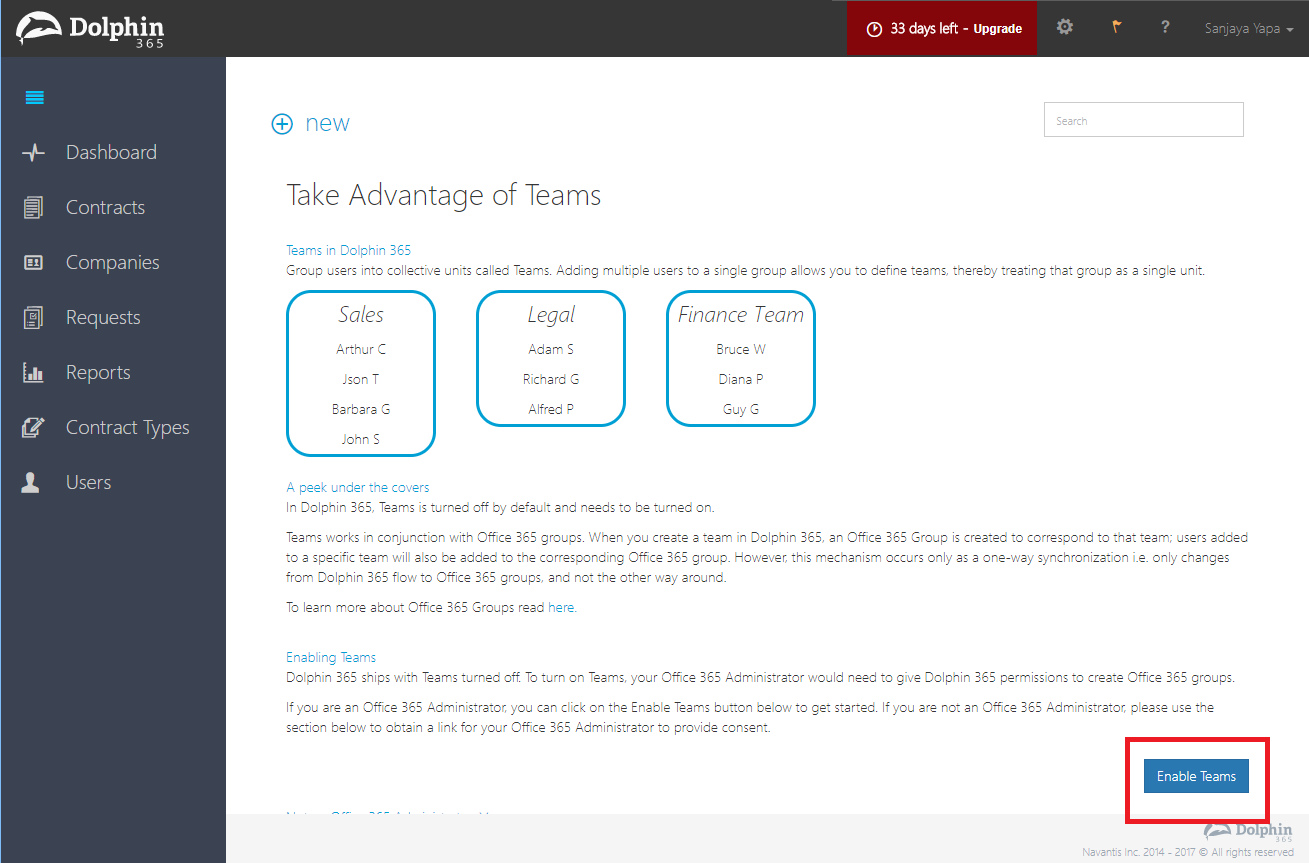
You will be asked to login again. Click on the username and login back as illustrated below.
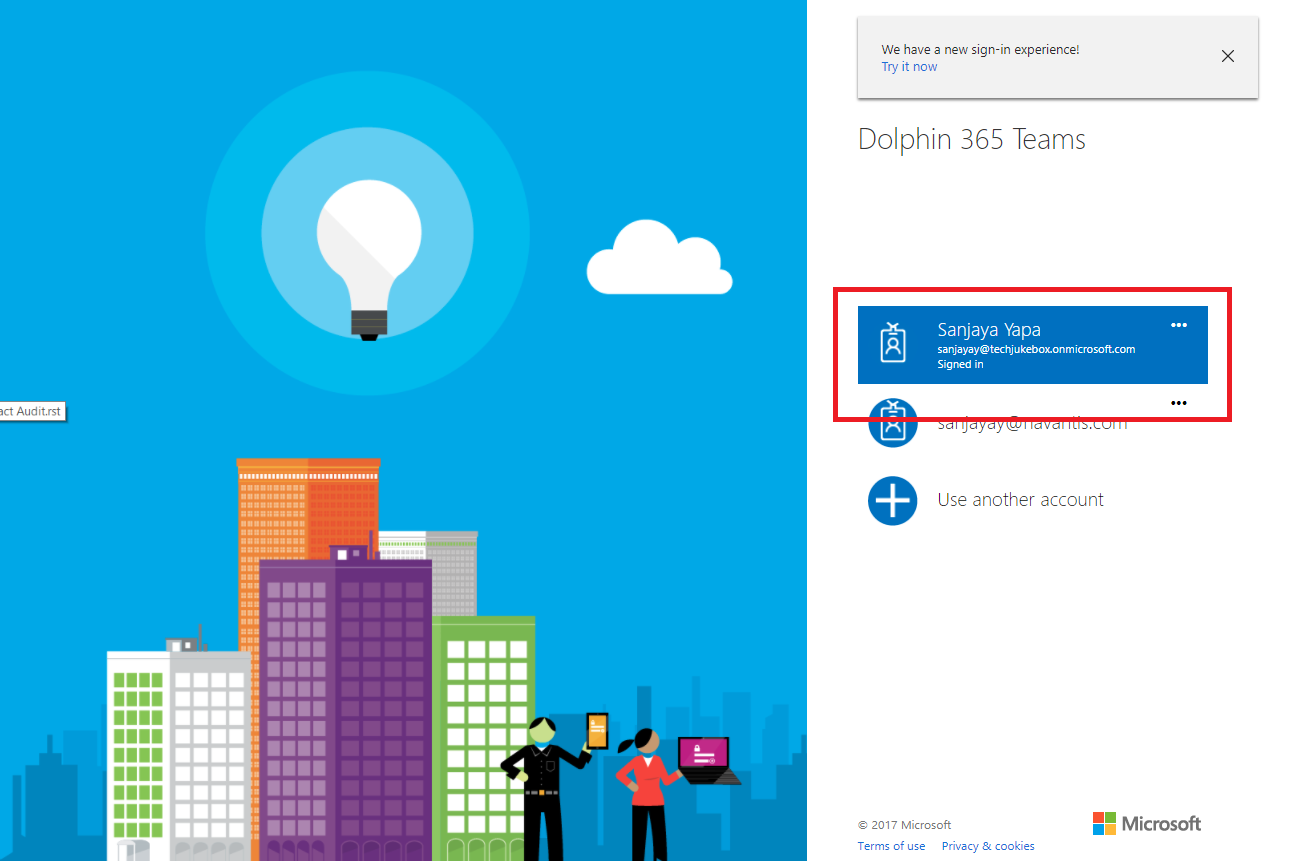
Click on the Accept button on the next screen.
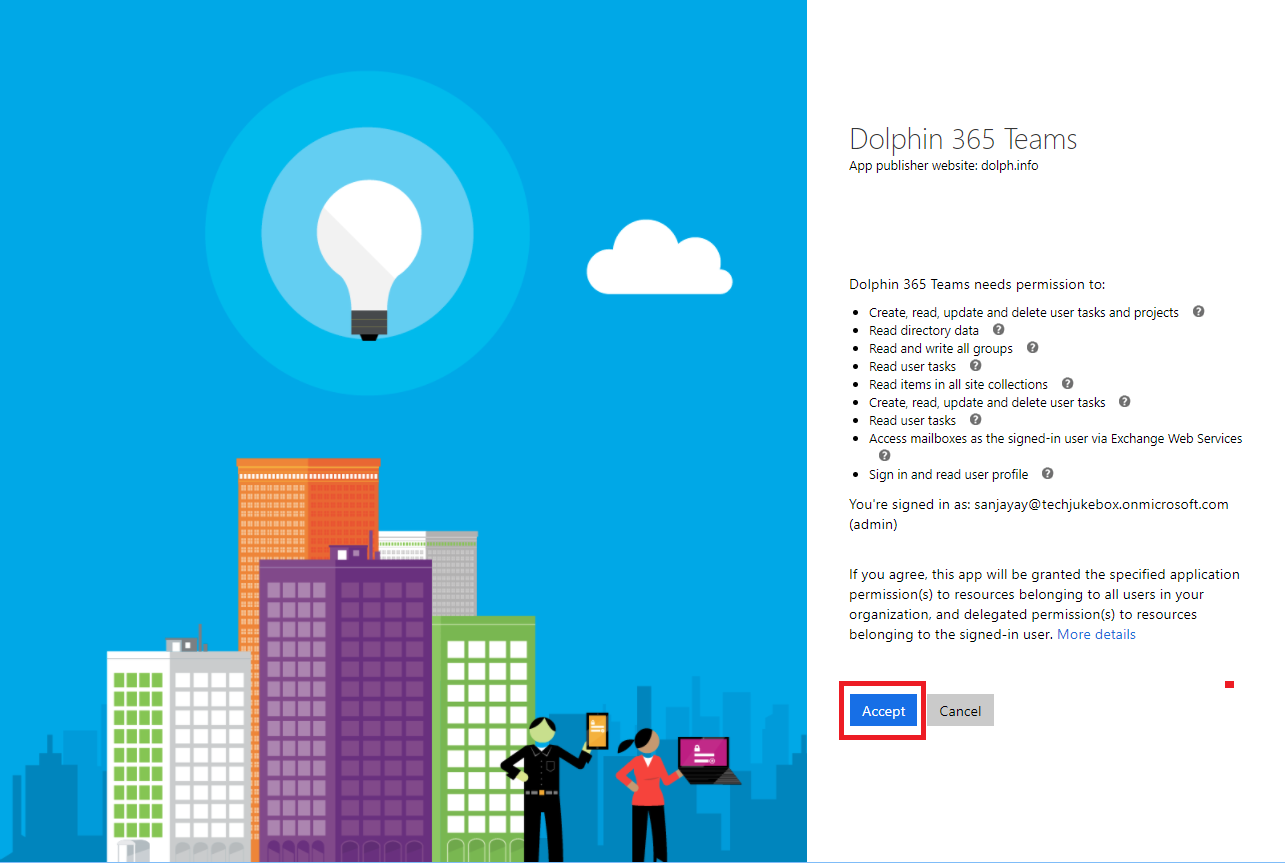
The application will ask you to sign in again. Click on Work account to login back.
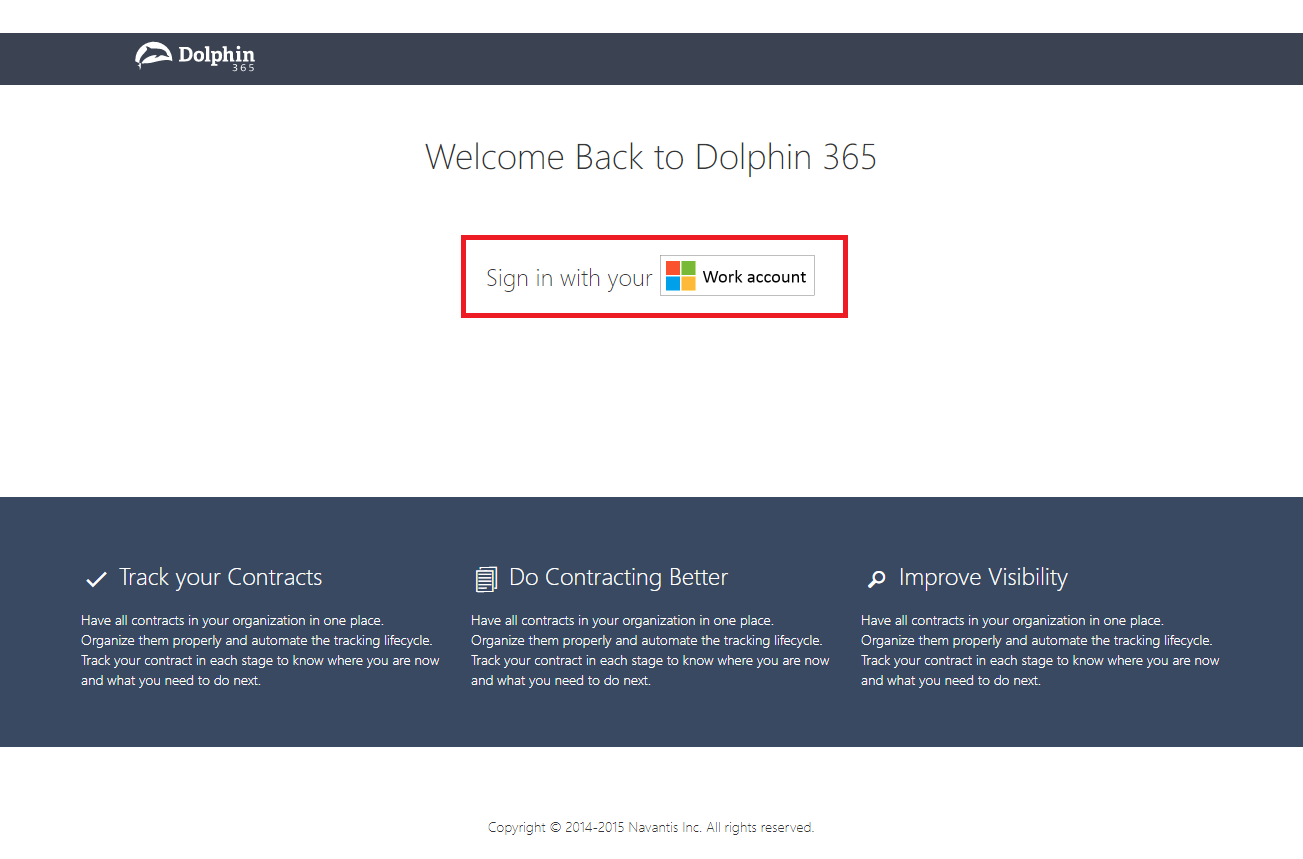
Now you can see the Teams feature is enabled. Click on the Team option under the +new menu.
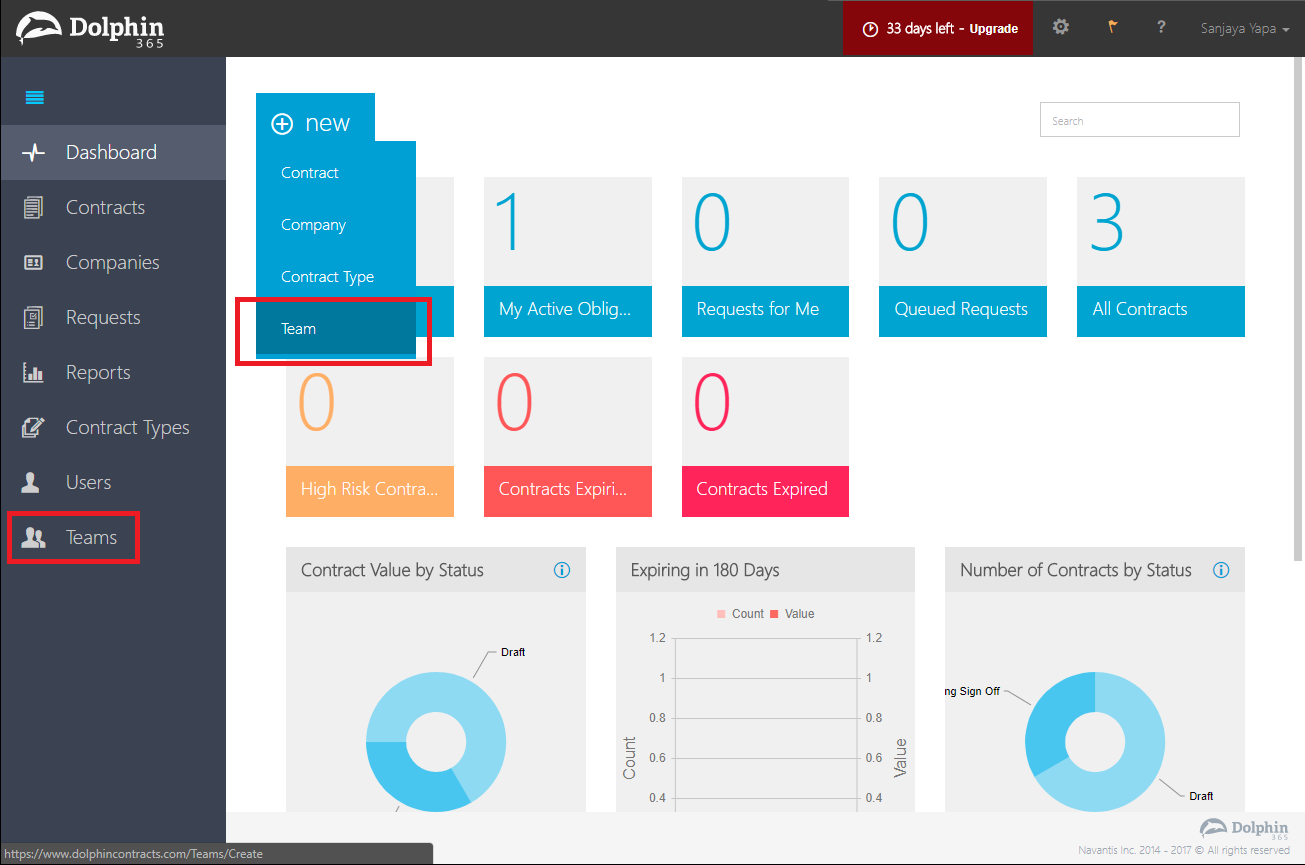
NOTE: If the system admin is not an O365 admin, then there is a section below the page to either copy the consent URL or to directly email the consent URL to the O365 Admin. Teams will be enabled in the system once the O365 admin accepts the consent.
Creating a team¶
To create a Team, you simply click on the +new menu and select the Team option.
NOTE: Only managers of Dolphin 365 can create teams. Also at this point you cannot specify whether it is a team with read or edit permissions.
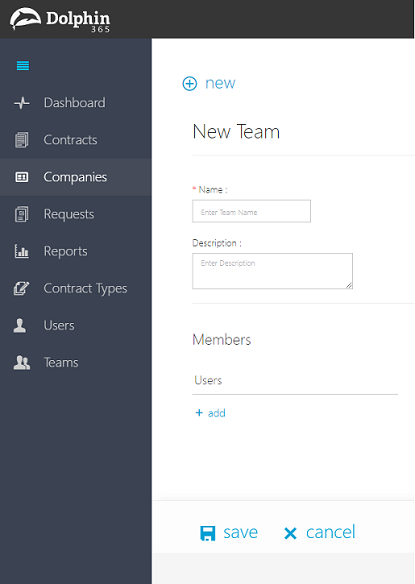
You can specify the name of the team and enter the description. Name is a mandatory field and Description is optional. Next you can start adding the members. To add members, click on +add button.
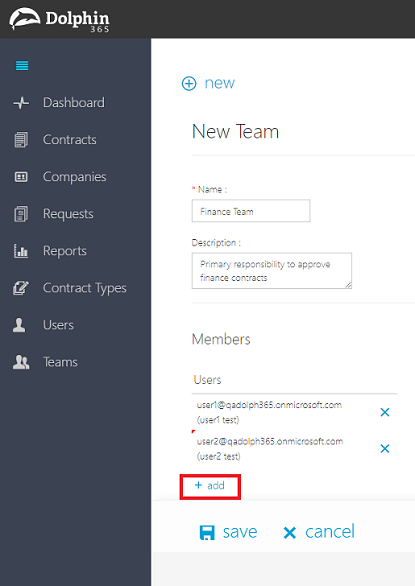
When you click on the +add button an auto complete field will appear. You can type in the name and if the user exists in the system it will suggest the closest match.
You can continue to add the members to the team. After adding all the required members, you can hit save to save the team.
NOTE: Only users who has roles can be assigned to the team. Also, users can be in one or more teams.
View available teams¶
The managers can navigate to Teams Repository by clicking on the Teams icon on the left menu. The Teams Repository will list all the teams that exists in the system. The Teams are displayed as tiles as illustrated below.
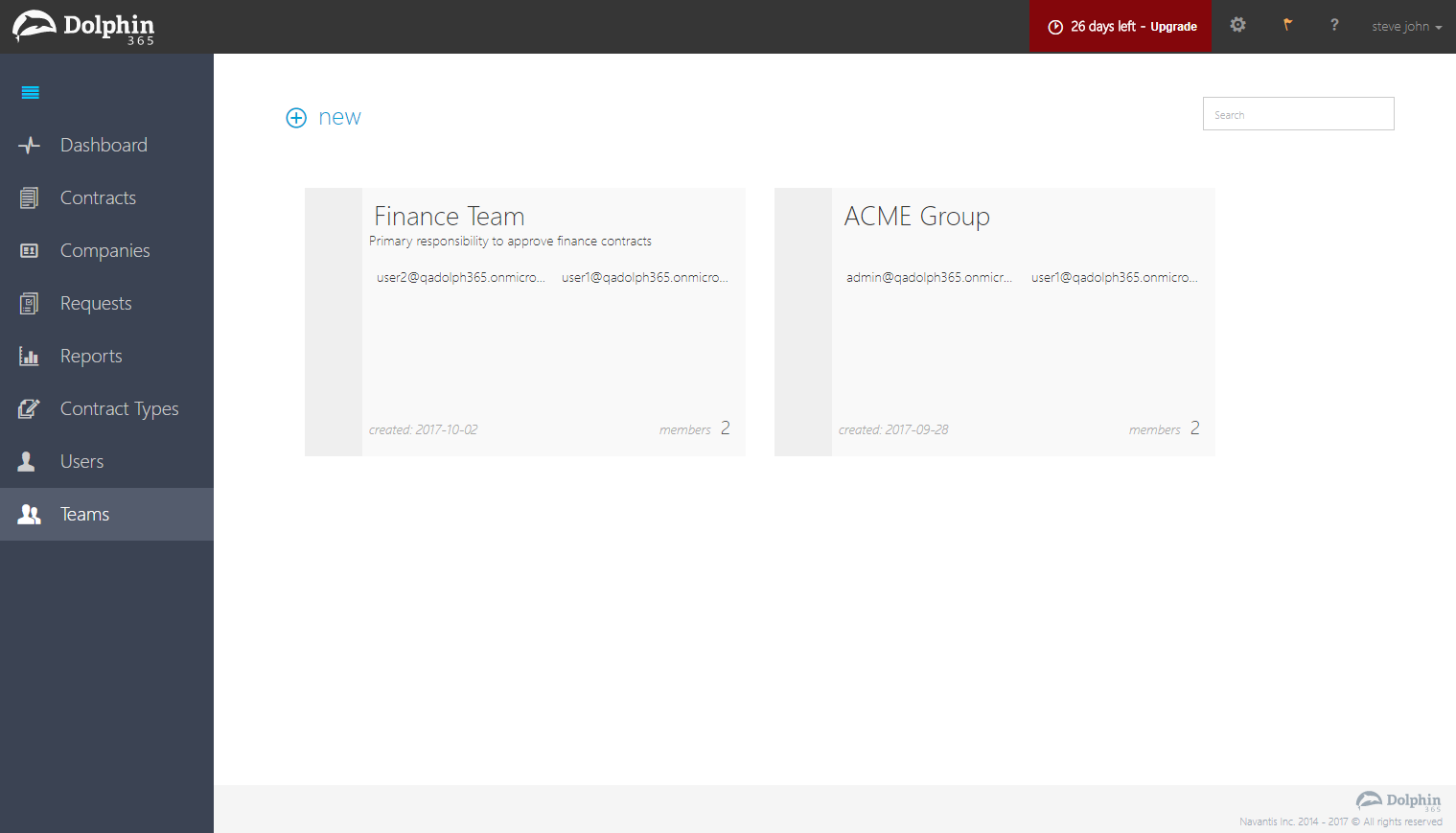
View Teams¶
All the teams created will be listed on the Teams Repository. Click on one of the teams to view the details of the team.
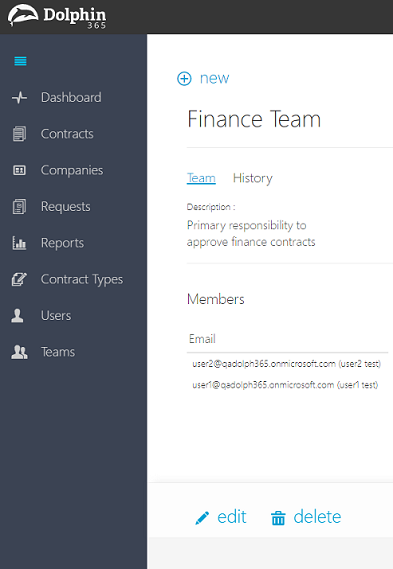
Assign Team Permissions¶
Once you have created the team, you should assign either read or edit permissions based on the contracting requirements. To add permissions to the Team, open the contract and click on the small padlock icon on the top right corner.
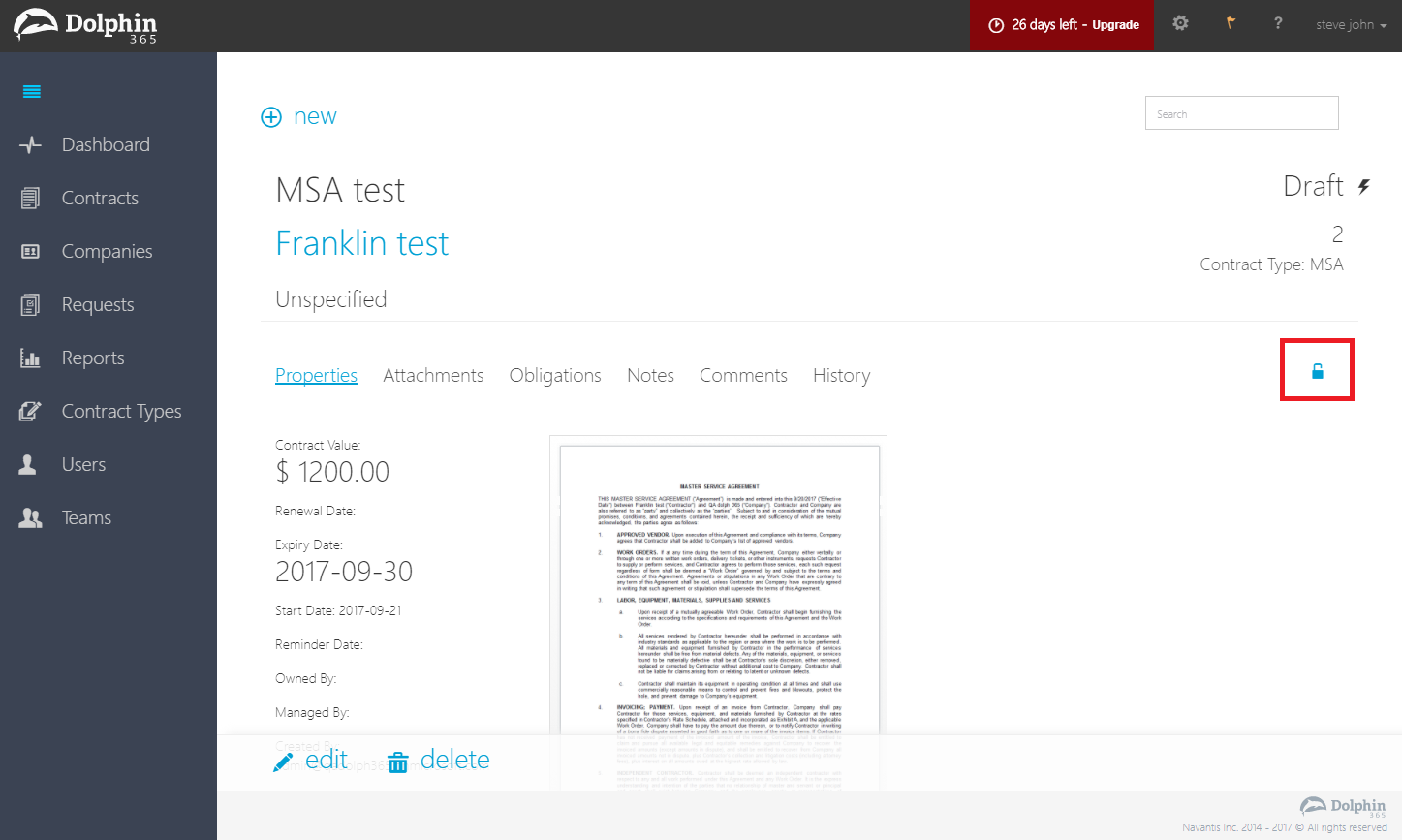
You will be prompted with the permission grid. To provide the team edit permissions, add the team to “People who can edit” section. To add the team, click on the +add button and a type in field will appear. Type in the name of the team and hit Save to commit the changes.
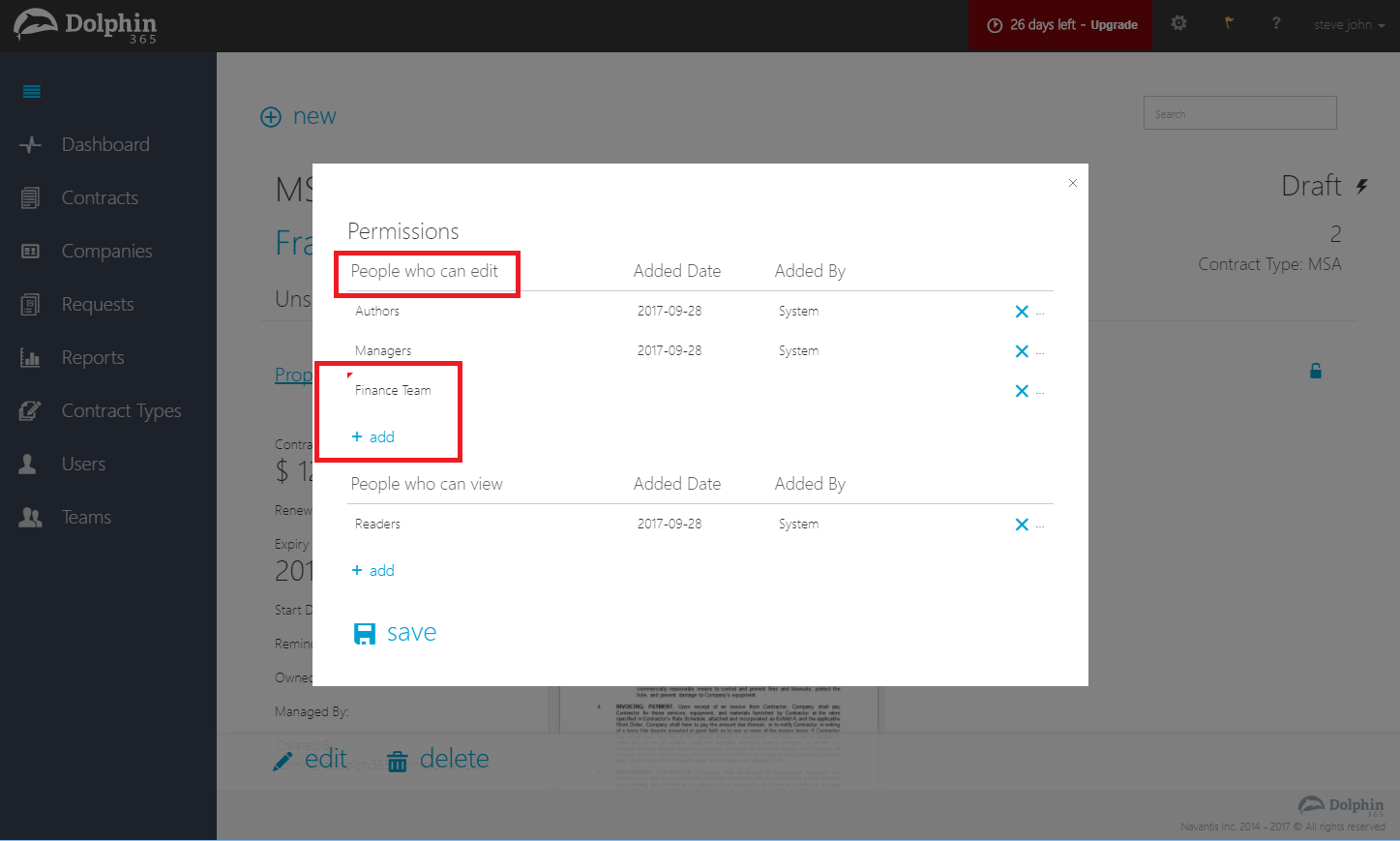
NOTE: If any member of the team is a reader and the team has edit permission, then the reader will have edit permissions to the contract.
If you want to provide only view permission to the team, you should add the team to the “People who can view section” of the permission grid. Click on the +add button and type in the name of the team and click save to commit changes.
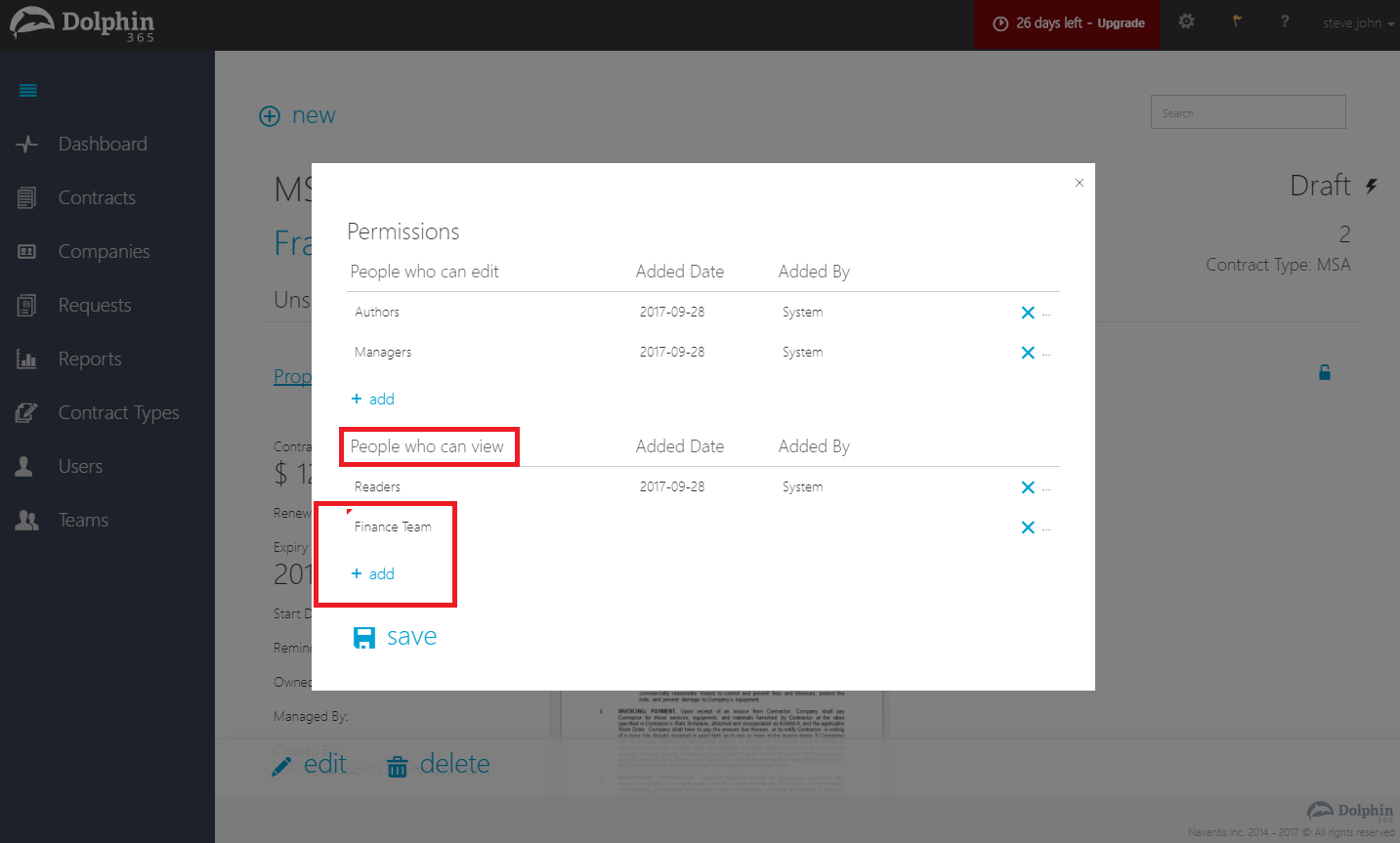
NOTE: If any member of the team is a Manager or an Author and the team has read permission, then the user will have read permissions. This only applies when the Authors and Managers roles are removed from the People who can edit section. Because The highest level of permission will be applied.
Update a Team¶
To make changes to the existing team, you can navigate to the team repository and select the team you want to modify. The team details will be opened in view mode.
Click on the Edit button to make the team editable.
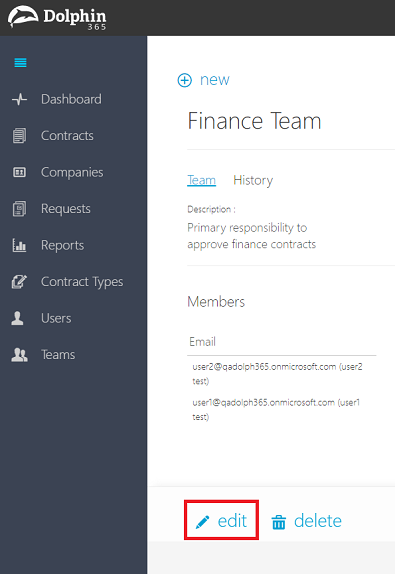
Now you can change the name of the team, update the description, add or remove members from the team.
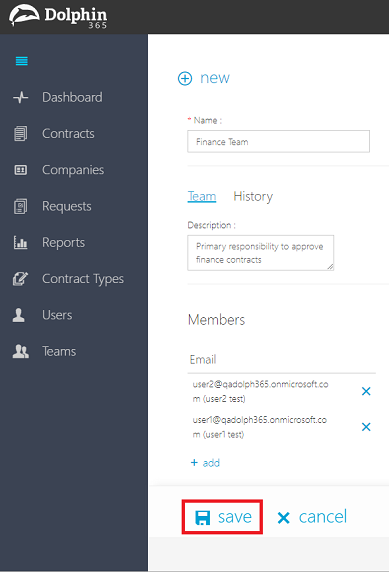
When new users are added they will get access to the contract, based on the permissions the team has and when users are removed they will lose access to the contract. For instance, assume you have added a user with the read permission to team that has edit permissions. Now the user with the read permission can edit the contract assigned to the team. But if you remove the user, then he/she will lose the edit permission granted via the team.
NOTE: All the changes done against the team will be audited. Also, users can be in one or more teams.
Removing a user from Dolphin that belongs to one or more teams¶
To remove a user, navigate to the user management section of the application. Select the user and remove the user from the System. Click on the Save button to commit the changes.
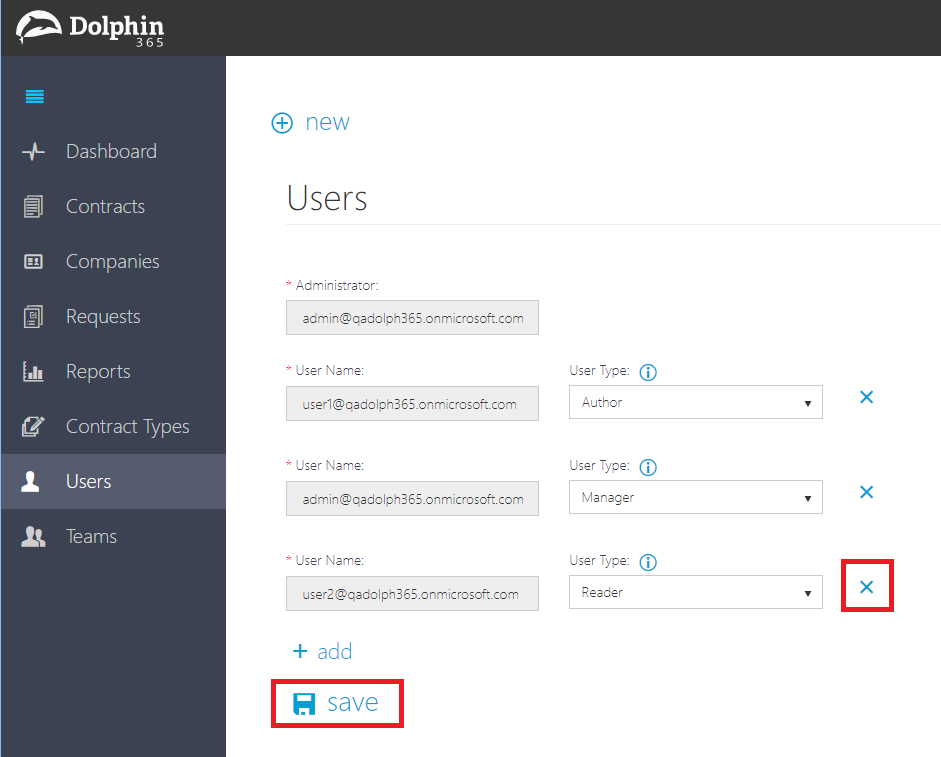
This action will also remove the user from the Teams he/she is associated with.
Delete Teams without any Contract Associations¶
To delete a Team, navigate to the Teams repository and open the team that you want to delete.
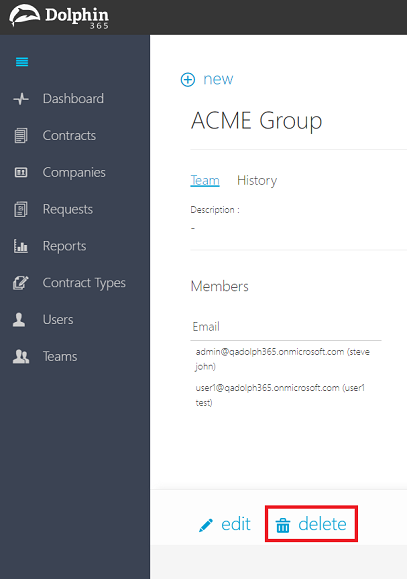
Click on the Delete button on the bottom left corner of the application. It will prompt a confirmation message. Click Ok to permanently delete the team. Team members of the team will be deallocated from the team. If Cancel is clicked the action will not proceed and remain in the overview page.
Deleting a team that has association with Contracts¶
When deleting a team that has associated contracts following message is displayed. The message will list all the associated contracts.
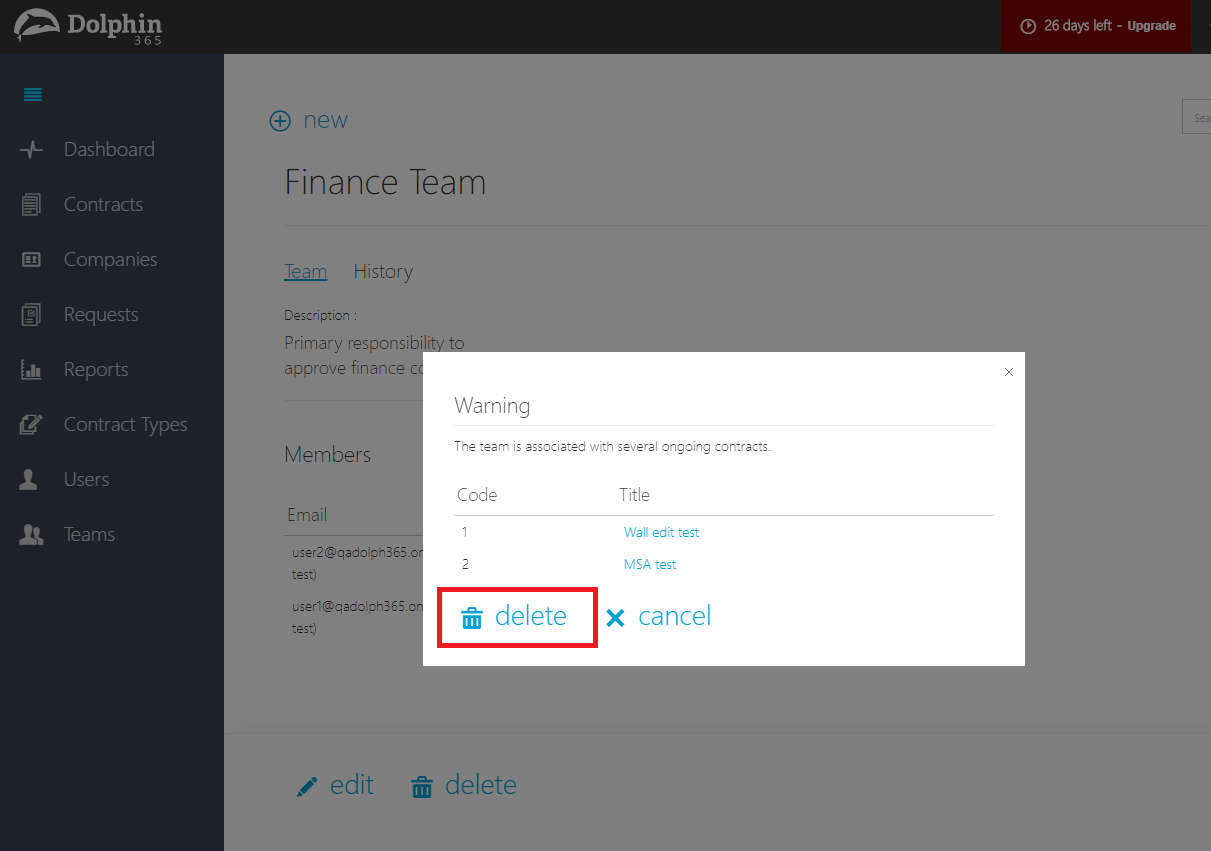
Click delete to permanently delete the team. Then all the members of that team will lose access to the contract(s). If Cancel is clicked the action will not proceed, and remain in the overview page.
View team audit log¶
To view the audit log of the team simply click on the History tab of the detail view of the team. This tab lists all the modifications done for the team. It contains the date of the modification, the action performed and the user who did the modification.